How to Insert Multiple Lines in Excel
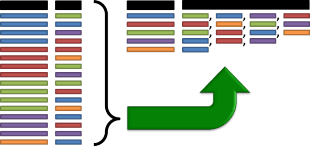
functions, such as entering data in cells, creating formulas, and formatting worksheets. However, one of the features that can make a big difference when working with complex spreadsheets is the ability to insert multiple lines in Excel.
Whether you’re trying to insert new rows to expand a table or add multiple lines of text within a cell, knowing how to manage rows, columns, and cell content in Excel can significantly improve your workflow and productivity. This article will guide you through various methods for inserting multiple lines in Excel, both in terms of rows and within cells. We’ll also cover how to use shortcuts, add custom formatting, and troubleshoot any common issues you might encounter.
1. Inserting Multiple Rows in Excel
Inserting multiple rows is a common task when you need to expand your data set in Excel. You may need to add several rows between existing ones to input additional information or reorganize your worksheet. There are different methods to insert multiple rows, depending on whether you want to add rows in sequential order or based on a specific selection.
Method 1: Using the Context Menu
- Select the Rows: Highlight the number of rows you want to insert. To select multiple rows, click and drag over the row numbers on the left side of the worksheet. For example, if you want to insert 3 rows, select 3 existing rows.
- Right-click: Right-click the highlighted rows to open the context menu.
- Insert: In the context menu, choose Insert. Excel will insert the same number of rows above the selected area.
For example, if you select rows 5 to 7 and right-click to choose Insert, Excel will insert three blank rows between rows 4 and 5.
Method 2: Using the Ribbon
- Select the Rows: As before, select the number of rows you want to insert.
- Go to the Ribbon: Navigate to the Home tab on the Ribbon.
- Insert Button: In the Cells group, click the Insert dropdown.
- Insert Sheet Rows: From the dropdown, select Insert Sheet Rows. Excel will insert the selected number of rows above the first selected row.
This method works the same as the context menu method, but it allows for easier access if you prefer using the Ribbon interface.
Method 3: Using Keyboard Shortcuts
If you need to insert multiple rows quickly, using keyboard shortcuts is an efficient option. Here’s how you can do it:
- Select the Rows: Select the number of rows you want to insert. If you need to insert 5 rows, highlight 5 existing rows.
- Use the Shortcut: Press Ctrl + Shift + “+”. This will insert the same number of rows above the selected area.
This shortcut can be particularly useful for those who need to quickly add rows without navigating through menus.
Method 4: Insert Multiple Rows Using a VBA Macro
For advanced users, Excel’s VBA (Visual Basic for Applications) tool can automate the process of inserting multiple rows. Here’s a simple example of how to do it:
- Open VBA Editor: Press Alt + F11 to open the VBA editor.
- Insert a Module: In the editor, click Insert > Module.
- Write the Code: Paste the following code into the module:
- Run the Macro: Press F5 to run the macro. The code will ask you for the number of rows to insert and automatically insert them above the current active row.
Using VBA is an advanced technique, but it can save time when you regularly need to insert large numbers of rows in your spreadsheets.
2. Inserting Multiple Lines of Text in a Single Cell
In addition to inserting rows and columns, Excel allows you to enter multiple lines of text in a single cell. This feature is especially useful when you need to display a large amount of text or create multiline labels or descriptions within a table.
Method 1: Using Alt + Enter
To insert a line break within a single cell:
- Select the Cell: Click on the cell where you want to insert the multiple lines of text.
- Enter the Text: Type the first line of text.
- Insert a Line Break: Press Alt + Enter (on Windows) or Option + Command + Enter (on Mac) to create a line break within the same cell.
- Continue Typing: After the line break, type the next line of text. You can repeat this process to add as many lines as you need.
This method allows you to create neatly organized text within a cell without having to expand the size of the cell.
Method 2: Wrap Text Option
If you have a large amount of text in a cell and want it to automatically break into multiple lines as the cell size changes, you can use the “Wrap Text” option:
- Select the Cell: Click on the cell that contains the text you want to wrap.
- Enable Wrap Text: Go to the Home tab and click on the Wrap Text button in the Alignment group.
- Resize the Cell: As you adjust the size of the cell, Excel will automatically wrap the text onto the next line within the same cell.
This method is ideal for text-heavy cells that need to remain within the confines of a table or layout.
Method 3: Using a Formula for Line Breaks
If you need to combine multiple text strings and insert line breaks programmatically, you can use the CHAR(10) function in Excel formulas:
- Type the Formula: In the cell where you want the multiline text, enter a formula like this:
This formula will concatenate the text from cells A1, A2, and A3, with a line break between each one.
- Enable Wrap Text: Make sure to enable Wrap Text as described earlier to ensure the text breaks properly.
This method is useful when combining information from different cells into one cell with line breaks.
3. Best Practices for Managing Multiple Rows and Lines in Excel
While inserting multiple rows and lines in Excel is relatively easy, it’s important to keep a few best practices in mind to maintain your data’s integrity and make it more manageable.
Practice 1: Use Table Formats for Better Organization
When dealing with large datasets that require multiple rows, consider formatting your data as a table. Excel tables offer several advantages, such as easy insertion of rows, filtering, and better handling of large amounts of data. To convert a range into a table:
- Select Your Data: Highlight the range of data you want to convert into a table.
- Insert Table: Go to the Insert tab on the Ribbon and click Table. Excel will automatically detect the range and ask if your table has headers.
- Adjust Table Size: You can easily add or delete rows from the table, and Excel will automatically adjust formulas and formatting accordingly.
Practice 2: Avoid Overcrowding the Worksheet
While inserting multiple rows and lines may seem like a good way to organize data, it’s easy to overcrowd your worksheet with excessive data. When working with large data sets, it’s crucial to structure your worksheet logically. Consider breaking your data into separate sheets or using summary rows to keep everything organized.
Practice 3: Use Data Validation for Consistency
When entering multiple rows or lines of text in Excel, it’s important to maintain consistency. You can use data validation rules to ensure data is entered correctly. For example, you can create a drop-down list, restrict text length, or prevent duplicates.
To add data validation:
- Select the Cells: Highlight the cells where you want to apply data validation.
- Go to Data Validation: On the Data tab, click Data Validation.
- Set Criteria: Choose the type of data validation you want (e.g., text length, list options).
Conclusion
Inserting multiple lines in Excel, whether as rows or within cells, is an essential skill for anyone working with spreadsheets. Whether you are creating large data sets, managing detailed records, or organizing multiple lines of text in a cell, Excel offers several methods to streamline these tasks. From simple context menu options to advanced VBA macros, knowing how to insert multiple rows and lines can help you improve your efficiency and productivity.





