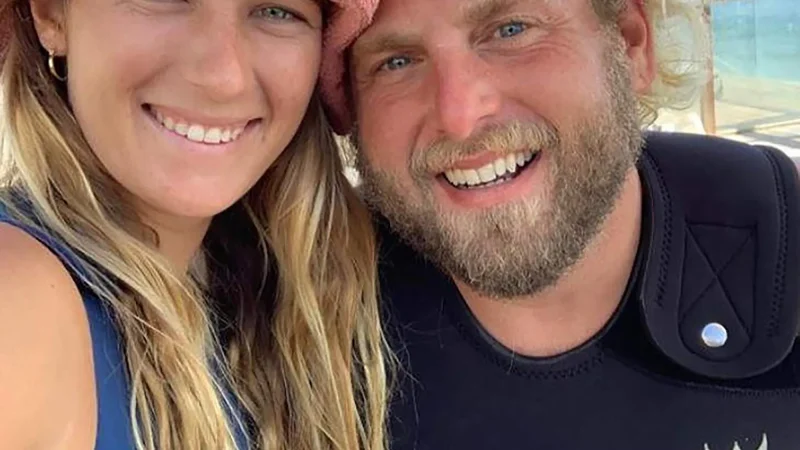Connecting AirPods to a PC: A Complete Guide

often wonder if they can connect their AirPods to a Windows PC. The answer is yes! In this article, we will walk you through the steps of connecting AirPods to a PC, discuss potential issues you might encounter, and explore the benefits of using AirPods with a Windows system.
Why Use AirPods with a PC?
Before diving into the connection process, it’s essential to understand why you might want to use AirPods with your PC:
- Wireless Freedom: Connecting your AirPods to a PC allows for a wireless experience, eliminating the hassle of tangled cords.
- Quality Sound: AirPods are known for their superior sound quality, making them great for listening to music, watching videos, or participating in video calls.
- Multi-Device Connectivity: If you own multiple devices, AirPods can easily switch between them, allowing for seamless audio transitions.
- Microphone Functionality: The built-in microphone in AirPods is beneficial for voice calls and video conferencing.
- Portability: AirPods are compact and easy to carry, making them a convenient audio solution for PC users on the go.
Now that we have established the benefits, let’s get into how to connect AirPods to your PC.
How to Connect AirPods to a PC
Connecting your AirPods to a Windows PC is a straightforward process. Here’s a step-by-step guide:
Step 1: Prepare Your AirPods
- Ensure Your AirPods Are Charged: Make sure your AirPods are fully charged to avoid interruptions during the pairing process.
- Place AirPods in Their Case: Open the lid of the AirPods case without taking them out.
- Activate Pairing Mode: Press and hold the button on the back of the AirPods case until the LED indicator starts flashing white. This indicates that your AirPods are in pairing mode.
Step 2: Open Bluetooth Settings on Your PC
- Access Bluetooth Settings:
- On your Windows PC, click on the Start button.
- Go to Settings (the gear icon).
- Select Devices.
- Turn On Bluetooth:
- In the Devices menu, make sure Bluetooth is turned on. If it’s off, toggle the switch to turn it on.
Step 3: Pair Your AirPods with Your PC
- Add Bluetooth Device:
- Under the Bluetooth menu, click on Add Bluetooth or other device.
- In the Add a device window, select Bluetooth.
- Select Your AirPods:
- Wait for your AirPods to appear in the list of available devices. They may show up as “AirPods” or a name you have customized.
- Click on your AirPods to initiate the pairing process.
- Complete the Pairing:
- Follow any prompts that may appear on your PC to complete the pairing process. This usually involves clicking Connect.
- Confirmation:
- Once connected, you will see a message confirming that your AirPods are connected. The LED indicator on the AirPods case may also change to a solid green color.
Step 4: Set AirPods as Default Audio Device
To ensure your audio plays through your AirPods, you may need to set them as the default audio device:
- Access Sound Settings:
- Right-click the speaker icon in the taskbar.
- Select Open Sound settings.
- Choose Output Device:
- In the Sound settings menu, find the Output section.
- From the dropdown menu, select your AirPods as the output device.
- Test Your Audio:
- Play some audio or video to test if the sound is coming through your AirPods.
Troubleshooting Connection Issues
While connecting AirPods to a PC is generally easy, you may encounter some issues. Here are common problems and their solutions:
1. AirPods Not Showing Up
- Ensure AirPods Are in Pairing Mode: Make sure you’ve activated pairing mode correctly by holding the button on the back of the case.
- Restart Bluetooth on Your PC: Turn Bluetooth off and on again to refresh the connection.
- Forget Other Devices: If your AirPods have been paired with another device, ensure they are disconnected from that device.
2. Audio Quality Issues
- Check Bluetooth Interference: Ensure there are no other Bluetooth devices interfering with the connection. Turn off other Bluetooth devices if needed.
- Adjust Audio Settings: Go to the Sound settings on your PC and adjust the audio quality settings. Sometimes, changing the audio format can help.
3. Microphone Not Working
- Set Default Microphone: Ensure your AirPods are set as the default recording device in the Sound settings.
- Test with Different Applications: Try using your microphone in different applications to see if the issue persists.
4. Connection Drops Frequently
- Check Battery Levels: Low battery levels on your AirPods can cause disconnections. Ensure they are charged.
- Update Bluetooth Drivers: Make sure your PC’s Bluetooth drivers are up to date. You can do this by going to Device Manager and updating the Bluetooth driver.
Tips for Using AirPods with a PC
- Keep Your AirPods Charged: To avoid interruptions during use, keep your AirPods charged, especially for long periods of listening or calls.
- Use with Compatible Apps: Some applications may provide better audio quality or features when used with AirPods, especially those that support Bluetooth devices.
- Consider an Adapter: If your PC doesn’t have Bluetooth capabilities, consider purchasing a Bluetooth adapter to enable wireless connectivity.
- Regularly Update Drivers: To ensure optimal performance, keep your Bluetooth and audio drivers updated.
- Know the Limitations: While AirPods work well with PCs, certain features (like automatic ear detection and Siri) may not be available.
Conclusion
Connecting your AirPods to a PC can enhance your audio experience, allowing for wireless freedom and high-quality sound. By following the steps outlined above, you can easily set up your AirPods with your Windows PC and enjoy all the benefits they offer. With some troubleshooting tips in your back pocket, you can also address any issues that may arise.